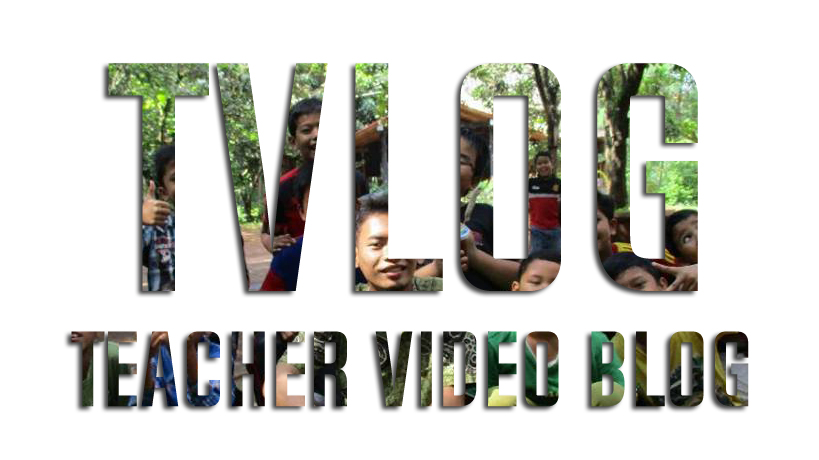Assalamu’alaikum warahmatullahi wabarakatuh.
Video ini tercipta karena ingin promosi online shop saya. Istri ngasih ide berhubungan dengan bioskop. Intinya, ke bioskop bisa memakai Apparel dari Arsenio Store ID.
Dari ide itu, muncul ide untuk bikin video vertical dengan video di bioskop, menayangkan film yang sedang tayang sekarang (tulisan ini dibuat di akhir Oktober 2021).
Hasil akhir video bisa dilihat di sini: https://www.instagram.com/reel/CVllFAZB_4l/?utm_source=ig_web_copy_link
Berikut adalah langkah-langkahnya.
Movie Theatre Green Screen (Chroma Tool) #InShot #Tutorial
0. Sebelumnya, download dulu video bioskopnya (videonya bisa dicari di Youtube dengan nama: Cinema hall movie theatre green screen). Lalu, siapkan video yang ingin dimasukkan ke green screen tersebut
1. Buka aplikasi InShot
2. Masukkan dulu video yang ingin ditampilkan ke green screen
3. Atur canvas (mau horizontal atau vertical video) dan atur peletakan videonya
4. Pilih PiP (Picture in Picture), masukkan video bioskop yang sudah didownload. Kemudian, atur sesuai kebutuhan
5. Pilih Chroma, arahkan ke layar hijau #GreenScreen di video bioskop. Atur strength dan shadow sesuai keinginan kamu
6. Sesuaikan kembali peletakan video, volume, dan gambar bioskopnya
7. Selesai
Baca langkah diatas dengan melihat video tutorial berikut: https://youtu.be/qEeYuEL80rI
Untuk melihat tutorial video editing lainnya, bisa dilihat di sini dan di sini.
Semoga tutorial ini mudah dimengerti.
Terima kasih sudah membaca sampai akhir.
Wassalamu’alaikum warahmatullahi wabarakatuh.
- short description about the writer-